1. Erase (객체 지우기)
- 단축키 : E
- Erase 명령어는 도면 내에 존재하는 객체를 지울 수 있는 명령어입니다. 기초적인 필수 명령어입니다.
객체를 선택하는 방법은 Move 명령어를 참고하시기 바랍니다.
1) 입력형식 01
(1) 명령창에 ' e ' 입력합니다.
(2) 객체를 선택한 뒤 스페이스바를 눌러 작업을 마무리합니다.
2) 입력형식 02 (복잡한 객체를 지워야 할 경우)
(1) 명령창에 ' e ' 입력합니다.
(2) 명령창에 ' 객체 선택 ' 일 때 ' all '을 입력한 다음 ' r ' 을 입력하고 필요한 객체나 블록을 선택한 뒤 작업을 마무리합니다.
※ 객체 선택을 ' all '입력 시 도면 내의 모든 객체를 선택하고 ' r '을 입력하여 제외해야할 객체를 선택하여 삭제대상에서 제외합니다.
복잡한 도면의 블럭을 제외하고 삭제할 때 또는 도면을 대부분 삭제해야 할 때 이러한 입력형식으로 편리하게 작업이 가능합니다.
2. Explode (객체 분리하기)
- 단축키 : X
- 그룹화 된 객체나 폴리라인으로 작성된 객체를 각각의 객체로 분리할 수 있는 명령어입니다. 작업환경이 3D일 때 Explode 명령어를 사용 시 각각의 면단위로 분리할 수 있습니다.
1) 입력형식
(1) 명령창에 ' x ' 입력합니다.
(2) 객체를 선택한 뒤 스페이스바를 눌러 작업을 마무리합니다.
3. Break (객체 끊기)
- 단축키 : BR
- Break 명령어는 작성된 객체 중 필요한 부분을 끊는 명령어입니다.
도면 작성 시 잘 활용한다면 효율적인 도면 작성이 가능합니다.

1) 입력형식
(1) 명령창에 ' br ' 입력합니다.
(2) 첫번째 끊기점을 선택하고 두 번째 끊기 점을 선택하여 작업을 마무리합니다.
※ 명령어 입력 후 첫번째 끊기점이 바로 활성화되기 때문에 스냅점을 잘 확인하여 작업합니다.
위의 그림과 같이 원이나 호도 끊기 작업이 가능해졌습니다. 예전 버전에서 원은 Break 명령어를 사용할 때 한 번에 끊기 작업이 되지 않아 작업을 반복해야 했습니다.
저는 현재 Auto CAD 2022년 버전을 사용합니다. 2022년 버전에서는 원의 Break 명령어 사용이 위의 그림처럼 방향과 관계없이 편리하게 적용하는 것을 확인할 수 있었습니다.
4. Find (동일한 단어 바꾸기)
- 단축키 : FIND
- Find 명령어는 도면 내에 작성된 동일한 문자를 동시에 다른 문자로 대치할 수 있는 명령어입니다.
알아두면 매우 편리한 기능이기 때문에 반드시 숙지하는 것을 추천합니다.
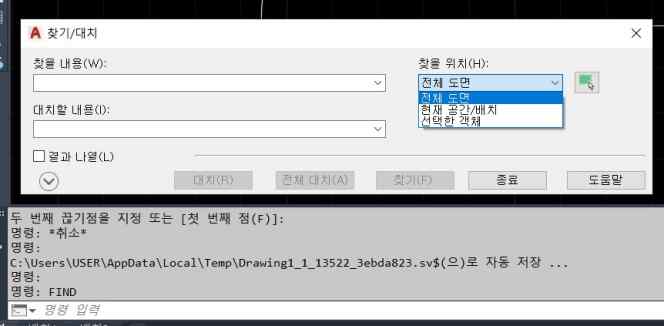
1) 입력형식
(1) 명령창에 ' find ' 입력합니다.
(2) 활성화된 대화상자에 변경이 필요한 문자는 찾을 내용에 기입하고, 적용할 문자를 대치할 내용에 기입합니다.
(3) 명령어의 작업영역(찾을 위치 : 전체도면, 공간/배치, 선택한 객체)을 선택하여 적용합니다.
※ 작업한 문자의 양의 많을 때에 매우 효율적으로 작업할 수 있는 명령어입니다.
댓글